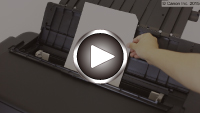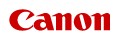
imagePROGRAF PRO-1000 seriesVorbereitung des Druckers
Bereiten Sie den Drucker für die erste Verwendung vor.
 Hinweis
Hinweis
- Nach Abschluss der Vorbereitung der Stromzufuhr, der Tintenpatronen und des Papiers und nach Auswahl der Verwendungsweise des Druckers anhand des gedruckten Handbuchs „Inbetriebnahme“, das mit dem Drucker mitgeliefert wurde, fahren Sie mit der Einrichtung des Druckers fort.
Vorbereitung von Stromzufuhr, Tintenpatronen und Papier
 Wichtig
Wichtig
- Schließen Sie kein USB- oder Ethernet-Kabel an, während der Drucker vorbereitet wird.
-
Prüfen Sie das Zubehör.
Stellen Sie sicher, dass die in der Abbildung gezeigten Zubehörteile vorhanden sind.
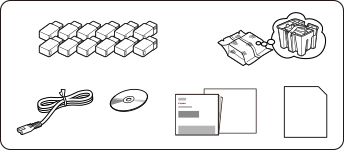
 Wichtig
Wichtig- Die Installations-CD-ROM ist nur für Windows.
-
Entfernen Sie das Schutzmaterial, und schalten Sie den Drucker ein.
 Hinweis
Hinweis- Je nach Ihrem Land bzw. Region wird möglicherweise ein Bildschirm zur Auswahl der Sprache und der Region angezeigt.
- Weitere Informationen zum Übertragen der Informationen an Canon finden Sie hier.
-
Setzen Sie die Tintenpatronen ein.
-
Installieren des Druckkopfs.
 Wichtig
Wichtig- Während Tinte eingefüllt wird, sollten Sie den Tintenbehälter oder die Wartungspatrone unter keinen Umständen entfernen. Es könnte Tinte austreten.
-
Beachten Sie immer die folgenden Vorsichtsmaßnahmen, während Tinte eingefüllt wird. Andernfalls kann es passieren, dass das Einfüllen der Tinte unterbrochen und von vorne gestartet wird, sodass vom Drucker mehr Tinte verbraucht wird.
- Ziehen Sie nicht den Stecker des Druckers heraus, um ihn auszuschalten.
- Öffnen Sie nicht die Abdeckung der Tintenpatrone.
- Öffnen Sie nicht die Wartungsabdeckung.
- Bewegen Sie den Drucker nicht und heben Sie ihn nicht an.
-
Legen Sie das mitgelieferte Spezialpapier MP-101 ein.
 Hinweis
Hinweis- Das eingelegte Papier wird für einen Testdruck verwendet.
Wenn der folgende Bildschirm angezeigt wird, drücken Sie die Taste OK.
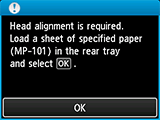
-
Wählen Sie, wie der Drucker verwendet werden soll.
Bei einer Verbindung zu einem Computer, Smartphone oder Tablet
- Verbindung wird über USB hergestellt
- Verbindung wird über drahtgebundenes LAN hergestellt
- Verbindung wird über drahtlose LAN hergestellt
Nur bei Vorbereitung für eine spätere Verbindung
 Hinweis
Hinweis- Einzelheiten zu den Verbindungstypen finden Sie unter Verfügbare Verbindungsmethoden für den Drucker.
-
Wählen Sie USB-Verbindung (USB connection), und drücken Sie die Taste OK.
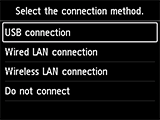
-
Wählen Sie Ja (Yes), und drücken Sie die Taste OK.
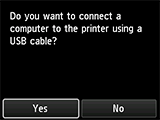
Wenn der folgende Bildschirm angezeigt wird, führen Sie die Schritte zur Einrichtung durch, um den Drucker betriebsbereit zu machen.
Richten Sie eine Verbindung zwischen dem Drucker und einem Computer, Smartphone oder Tablet ein, oder installieren Sie Anwendungen gemäß den Angaben auf dieser Website.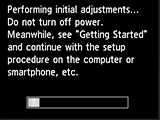
-
Wählen Sie Drahtgebundenes LAN-Verb. (Wired LAN connection), und drücken Sie die Taste OK.
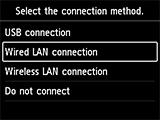
-
Wählen Sie Ja (Yes), und drücken Sie die Taste OK.
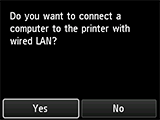
Wenn der folgende Bildschirm angezeigt wird, verbinden Sie den Drucker über ein Ethernet-Kabel mit einem Netzwerkgerät wie beispielsweise einem Router.
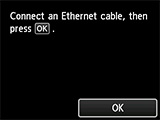
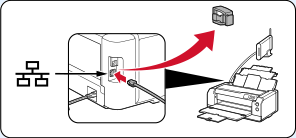
-
Drücken Sie die Taste OK.
Wenn der folgende Bildschirm angezeigt wird, führen Sie die Schritte zur Einrichtung durch, um den Drucker betriebsbereit zu machen.
Richten Sie eine Verbindung zwischen dem Drucker und einem Computer, Smartphone oder Tablet ein, oder installieren Sie Anwendungen gemäß den Angaben auf dieser Website.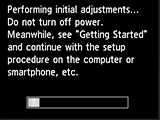
-
Wählen Sie WLAN-Verbindung (Wireless LAN connection), und drücken Sie die Taste OK.
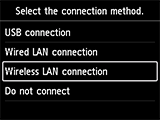
-
Wählen Sie Ja (Yes), und drücken Sie die Taste OK.
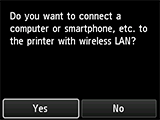
Wenn der folgende Bildschirm angezeigt wird, führen Sie die Schritte zur Einrichtung durch, um den Drucker betriebsbereit zu machen.
Richten Sie eine Verbindung zwischen dem Drucker und einem Computer, Smartphone oder Tablet ein, oder installieren Sie Anwendungen gemäß den Angaben auf dieser Website.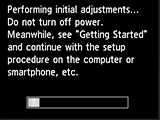
 Hinweis
Hinweis- Informationen zu den zu verwendenden Einstellungen bei Nutzung von AirPrint oder Google Cloud Print finden Sie unter Bei Nutzung von AirPrint oder Google Cloud Print.
- Einige Funktionen sind in bestimmten Ländern oder Regionen nicht verfügbar.